Installing the add-on is quite simple. You'll find install instructions on the Mail Merge site.
Usually I need to make personalized emails to 10-15 people. Just enough to make cut-and-paste a tedious task. So that's why I like the Mail Merge add-on so much. It is easy to use, and serves my purposes well.
| Quick tip! |
|---|
| Beware of capitalization. "firstname" is not equal to "FirstName" |
| Separate attachments with a commas! |
| Limit the number you are sending to, or use the Batch -option. (Don't get registered as a spammer.) |
The CSV-file
We'll need a csv-file, which we can create by exporting from a spreadsheet or simply type it by hand. The following format should be used:lastname;firstname;email;attachment
Johnsen;Peter;peter@example.com;report.pdf
Levin;Karl;karl-levin@example.com;report.pdf
Here we have a simple (semicolon separated csv-file) with what we need. Last and first name, email address and a filename to attach (full path). We can of course expand the content to what else we want to use in our email.
The email
Just start by creating an email as you normally would do.In the To: -field you will start inserting the email field by typing: {{email}}, which will tell the add-on to use the email-field form the csv-file.
In the subject or body of your email you can use the other fields within double brackets to add personalized info for each email.
For instance we can use the greeting:
Dear {{firstname}} {{lastname}}.
I have created an updated report for you and have attached it to this email.
The attachment(s)
In this example I'll use two approaches to adding attachments. One is by adding as a field in the csv-file, and one by adding directly at he the time of sending the email. As we can see from the CSV-file above we are going to attach a file called report.pdf to these emails. In addition we'll add a file called report_{{firstname}}.pdf. (Each recipient will get a report only for them. (These files are already created and kept in the /common/ -directory.) We can also use fields in the path if we want. The path: /home/reports/{{lastname}}/report.pdf will translate to /home/reports/Johnsen/report.pdfAs we can see from this; how we structure the data is important.
Sending the emails
Here's a little screenshot showing you what the mail could look like and where to find the option to send the merged emails.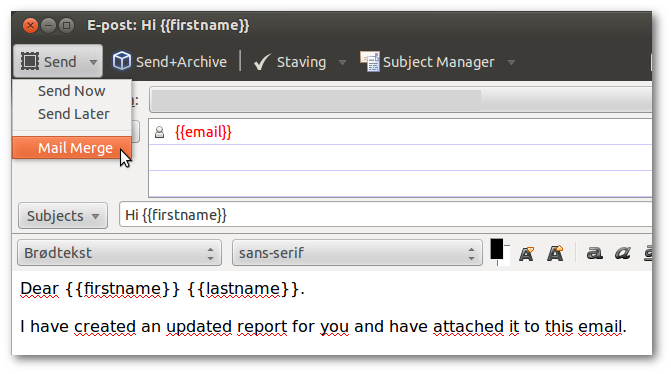 After clicking Mail Merge in the menu you'll be ready to choose the CSV-file to merge with the email, and add attachments. (Of course you can add attachments to the mail as well that will be sent to all recipients.)
After clicking Mail Merge in the menu you'll be ready to choose the CSV-file to merge with the email, and add attachments. (Of course you can add attachments to the mail as well that will be sent to all recipients.)If you do as I do, you'll be better off making a test to a couple of your own email-addresses. Strangely enough I usually forget about capitalization or the field names.
If you have inserted the field {{FirstName}} in the email, and written the field {{firstname}} in the CSV-file; you'll get undefined in the email.
Always check field names twice!
| Just a quick info about the Batch -option: |
|---|
| Start - Start sending from line x in csv-file? |
| Stop - Stop sending after sending to x recipients. |
| Pause - Wait this many seconds between each mail. |
"And with this knowledge it should be fairly simple to make nice personalized emails."


No comments:
Post a Comment